
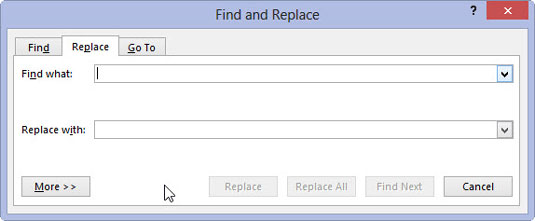
Special characters are used in two ways: To make Find searches more flexible, and to create Find and Replace searches that include characters that cannot otherwise be typed into the Find what box (e.g. Special OptionsĬlicking Special opens a drop-down menu of all the special characters you can insert in your Find searches, as shown below. Example of both of these search types are provided in the article in this series, ‘ What You Can Do with Find and Replace: Part II’. only italicised instances of a specified word) or for all instances of that formatting (by not typing anything into the Find box, and searching only for the formatting characteristics). Using these options, you can search either for text with these formatting characteristics (e.g. Formatting OptionsĬlicking Format will open a drop-down menu as shown in the following figure. A detailed explanation of these search options, with examples, is provided in the supplementary article to this series: ‘ Understanding the Find and Replace Search Options’. Using these options can make your Find search more effective and efficient, by excluding unwanted search results or making sure all desired results are included. Search OptionsĬhecking a search option will modify your Find search in some way. The options under More are grouped into three categories: search options, formatting options and special characters. Clicking this expands the dialogue box, to show all the options at your disposal. In the bottom-left corner of the dialogue box, you will see the option More. you want to replace all instances of ‘Jorgenson’ with ‘Jørgenson’), you can use Replace All safely. For example, if you know that you have misspelled an author name in your document (e.g.

When you know that you want to replace all instances of something in your document, you can then use Replace All. if they are in quotations, in the reference list, or in the official names of organisations such as the World Trade Organization). If you were to use Replace All, you would incorrectly change instances of ‘organization’ that should be kept in your document (e.g. For example, if you are using Find and Replace to replace ‘organization’ with ‘organisation’ in a journal article that should be written in British/Australian English, you want to check each instance of ‘organization’ before replacing it with ‘organisation’. Choosing Replace lets you decide for each instance whether you want to replace it or not. You then have two options: Replace or Replace All. In the ‘Replace with’ field, you will enter what you want to insert instead.

In the ‘Find what’ field, you will enter what you want to search for. The quickest way to open the Find and Replace dialogue box is to type Ctrl + H. But beyond this, it is a valuable tool for speeding up typing and formatting tasks, potentially saving you hours of work. Using the Find and Replace tool is an important part of maintaining absolute consistency in your document, as it allows you to implement your style sheet. What Is Find and Replaceįind and Replace is a function in Word that allows you to search for target text (whether it be a particular word, type of formatting or string of wildcard characters) and replace it with something else.
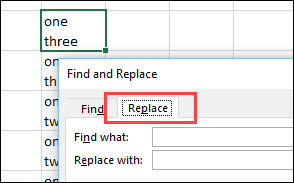
In subsequent articles, the usefulness of Find and Replace for any author or editor will be demonstrated through relevant examples.
#Find a replace box on word for mac series#
This first article of the series explains what Find and Replace is and the components of the Find and Replace dialogue box. This is the Find and Replace function in Word.Īs will be revealed by this series of articles, the many powerful uses of the Find and Replace function mean that if you are not currently using it when working in Word, you really should be. Once you have found your target text, you have the option of replacing it with something. You may already know that it is possible to search a Word document for a particular word, phrase or string of characters. What Is Find and Replace? And Why You Should Be Using It


 0 kommentar(er)
0 kommentar(er)
